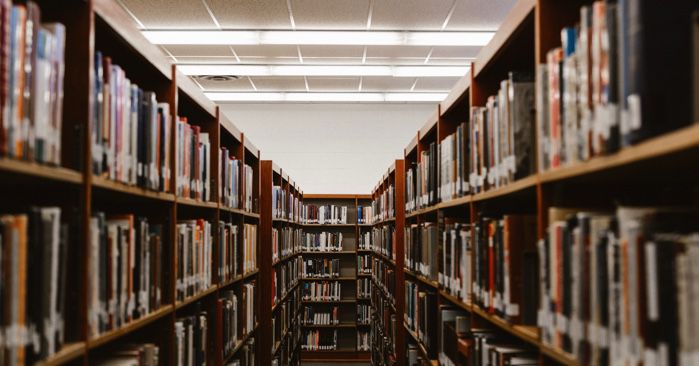It’s a bit disappointing when you submit the print request, but the printer of your brother does not respond in any way. Well, there are various reasons your Brother printer says its offline on Mac.
Let’s begin discussing how to resolve offline Brother printers on Mac problems without burning any time.
How to fix Brother Printer Not Connected in Mac
- Make sure your printer is receiving power and has been turned on.
- Verify the number of documents in your loading tray.
- Clear any jammed paper.
- Make sure your printer isn’t battling another issue.
- Your printer’s brother should be connected to Wi-Fi networks ( printing with wireless technology).
- Ensure the USB is appropriately positioned in USB ports and that your device sees your printing device (wired printers).
- Remove all printing positions within the lines.
- Make sure your Brother printer is running the latest software version.
- Suppose you can confirm that the printer of your brother is not working on your Mac. You can then proceed with a few higher-level investigation steps to pinpoint the issue.
Advanced Techniques to Repair the Brother Printer Out of Service On Mac
1. Set Brother Printer to be the default
Suppose you have multiple printers, including Wi-Fi networks. Check that you’ve set your Brother printer as the default in your Mac. In general, you will find several printers in the office networks.
In this scenario, you must establish your preferences on which printer you will use to carry out the printing position. Altering your printer’s orientation can help you fix offline printers of Brother on Mac problems. To change these settings, follow these steps:
- Click on the Apple menu.
- Go to the ” System Preferences” menu.
- “Open “Printers and Scanners.”
- Check if you find that the Brother Printer is set to be the default printer or is not.
- If it is not, select the “Set As Default” “Set as Default” choice to set it as the primary printer.
- Now, the Mac will talk to the printer whenever you make a printing request. You won’t be able to see the printer offline on your Mac again.
2. Verify The Status of the Printer
In all likelihood, can you remember if you shut down the printer of your brother? Many reasons could make your printer stop working on Mac. For instance, the printer stopped working or quit printing while in any printing move.
In the event of a similar scenario, the printer of your brother is bound to show offline. Examine the printer’s status, and restart the One that has stopped. Follow the steps:
- Click on the Brother printer’s icon.
- Choose”Highlight” and click on the “Open Print Queue… ” option.
- Find the status of your printer in the upper of the menu.
- Select the “Resume” or “Resume Printer” symbol.
- This will bring the printer of your brother back on the internet, which is based on Mac. This will allow you to proceed with your next printing session.
If your Brother Printer is connected, go on and try some other brother printer disconnected investigation steps.
3. Uninstall and Re-Install the Brother Printer
The next thing you should try is to remove your printer before adding it back into your network. After that, you should consider the steps you should follow:
- Open System Preferences.
- Snap to select which printer to choose (the sister printer is not offline on the Mac).
- Find the bottom of the page and click the [“-“) button (to remove printing).
- You should wait for just a few seconds.
- Now Click the button [+] on the same screen (to include the printer again).
This will likely bring your printer from your brother back on the internet. Try to make another print order.
4. Reset the Mac Printing System
There could be a printing setting that you would like to alter. The printing settings should be reset on the settings of your Mac system. Follow the steps to reset the settings:
- Go to your system’s preferences.
- Start by clicking on the “Printer and scanners” choice.
- You’ll see the printer’s name in the list on the left side of your window.
- Right-click on any space on the left of the board.
- Choose”Reset Printing System” as the “Reset Printing System” choice.
- At present, all of the printers introduced and the drivers for them will soon be removed from your application.
- You then are looking to introduce your printer again.
We have previously explained in the past about how to install the printer.
5. Make sure that Your Brother Printer is connected to Wi-Fi, or It’s not.
To understand the reason my brother’s printer runs an offline computer, it is essential to determine whether the printer of your brother is connecting to the Wi-Fi network or not. If you find that the brother printer isn’t connecting, it is best to follow a procedure to find out why the reason why your Brother Printer Doesn’t Connect to Wi-Fi.
Before deciding on the method, it’s essential to record every setting and every bit of data vital to you that is associated with your WPS network. Ensure you protect the essential information, which will likely be valuable later.
The two most important aspects to keep notes of are the network’s name and every one of the essential details. After discovering how to configure the remote switch, you can establish an internet connection to this printer remotely.
- You’re looking to find the printer drivers.
- The entry point to your system by presenting the administrative credentials. Shorten the tasks running within the system’s foundation before you begin the driver setup.
- Make sure you disable the antivirus before operating the product configuration. It is accessible without much effort, enabling it following its establishment.
- You were likely given a CD containing the Brother printer’s guidance documents.
- At this point, you can use the CD to start the arrangement process.
- As soon as your system starts the arrangement process, when it is at this point, it’ll ask you to choose the closest brother printer you want to connect to the network. Additionally, it will allow you to select the language you prefer.
- It appears on your screen and will display various establishment procedures.
- Then, press the next button until you can see the configuration is complete.
- Once the setup is completed, you’ll be required to connect Brother Printer To Wi-Fi.