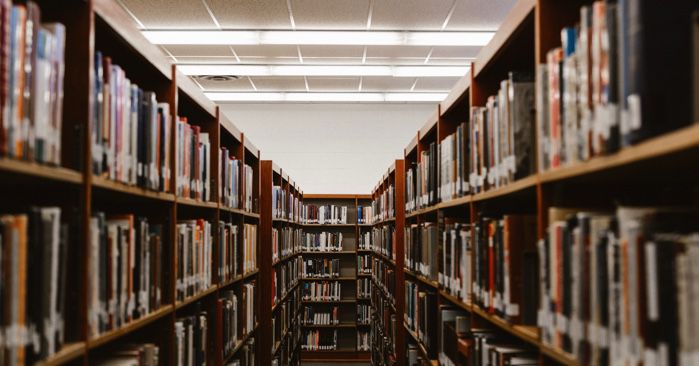If you want to share your Epson Printer with other Windows 11 computers, then this article will help you to do so with some simple steps.
The use of the Windows 11 operating system enables users to have an Epson printer installed within their residential premises to establish printer-sharing capabilities across many personal computers interconnected within the same network. To do this task, it is necessary to possess a wireless printer, as it establishes a connection with the network and enables the sharing of its functionality with many personal computers that are connected to the same network.
Additionally, it is essential to ensure that the main PC is powered on, properly linked to the printer, and successfully connected to the network. Nevertheless, there may still be a scenario in which it is necessary to provide access to a certain printer that is physically connected to a personal computer. In the present scenario, we will elucidate the process of printer sharing in the Windows 11 operating system.
Process to Share an Epson Printer On Windows 11 Computer
Below we have explained how you can easily share any type of Epson printer with other Windows PCs. So without any further ado let’s jump right into it.
Enabling Sharing Feature On Epson Printer
You must enable file and printer sharing in the Network and Sharing Center before you can set up a shared printer. Check out the instructions below in order to enable the sharing option for your Epson printer on Windows11:
Step1: Enter the control panel or cpl into the Start menu’s search bar.
Step2: Click the Control Panel from the search results and it will open its window.
Step3: Select the “View network status and tasks” link when Category is selected as the View by option.
Step4: To proceed, choose the option labeled “Change advanced sharing settings” from the sidebar.
Step5: After that, expand Network discovery and make sure to choose the “Turn on Network discovery” option. Then, under that check the box next to the “Turn on file and printer sharing” option to turn both ON.
Step6: To apply your new preferences, click on the Save button to apply the changes.
Sharing Your Epson Printer On Windows 11
There are many methods for facilitating printer sharing on the Windows 11 operating system. Initially, we will examine the process of doing this task via the use of the Settings application. The process of sharing a printer from a Windows 11 operating system involves the execution of the following instructions:
Step1: To initiate the process, the user should either click on the “Start” button or press the Windows icon key on their keyboard, followed by accessing the “Settings” option. Additionally, it is possible to access it immediately by pressing the Windows key and the letter “I” simultaneously.
Step2: Upon opening the Settings application, go to the Bluetooth & devices section and proceed to pick the “Printers & scanners” option located on the right-hand side.
Step3: Now, choose the printer that you like to provide access to.
Step4: Subsequently, go to choose the Printer properties choice shown on the subsequent screen.
Step5: Once the Printer Properties box is opened, proceed to choose the Sharing option. Please ensure that the “Share this printer” option is selected and provide the name of the printer that facilitates future recollection and management.
Step6: Upon completion, please proceed to choose the “Apply” and “OK” options to apply and save the changes.
Use Control Panel to Share Your Epson Printer
Windows 11’s Settings app has a built-in mechanism for sharing printers. Follow the steps below and they will guide you through the whole process.
Step1: To access the Control Panel, press the Windows key or click Start, then type cpl.
Step2: Click the View devices and printers link in the Control Panel, then make sure the Category is selected under View by.
Step3: Share a printer by right-clicking it and selecting Printer properties.
Step4: To share a printer, go to the top-level Sharing menu, choose the Share this printer checkbox, and then fill up the box next to “Share name”. When you’re ready for printer sharing, choose Apply and then click OK.
Step5: The printer is now available for use by other computers on the network. To accomplish this, use File Explorer to go to where you keep your networks.
Step6: Right-click on the shared printer option and choose the Connect option from the menu.
If your printer is not sharing from any of the methods shared above and you are facing the Epson printer not sharing issue on your Windows 11 computer. Then check out the method below and fix your issue within minutes.
Pro Tip: Update Your Epson Printer Drivers
Keeping your device drivers updated at all times will help you use the devices smoothly. Also, this will resolve any sort of bugs or problems you were facing with the device previously. A driver is a small piece of software written only to establish communication between the operating system and hardware.
Below are some steps that will help you update your drivers pretty quickly and easily. Here we are taking an example of the Epson L3210 Printer Driver.
Step1: Open any web browser you use on your computer and search for Epson’s official website.
Step2: On Epson’s Homepage, expand the Services section by taking your cursor on it. Then, go to the Drivers section and click on the Printers option.
Step3: Type Epson L310 printer driver in the search bar given on that page and then click on the Search button to proceed further.
Step4: Click on your printer name from the list of printers shown to you.
Step5: Now, expand the Drivers tab by clicking on it and then click on the Download button.
Step6: This will redirect you to the terms and conditions page. Over there, choose the Accept button to start the downloading process.
Step7: Once the download is complete, go to the Downloads folder on your PC and run the setup file. Follow the on-screen instructions in order to properly install the driver on your computer.
Wrapping Up The Sharing Of Epson Printer On Windows 11
We hope that this informative article has helped you with the sharing of your Epson printer on the Windows 11 computer. We have added an additional pro tip just in case you are facing any sort of problem while performing the process. Moreover, if there still is an issue that is bothering you and you don’t know how to deal with it. Then write us down in the comments section and we would be happy to help you.