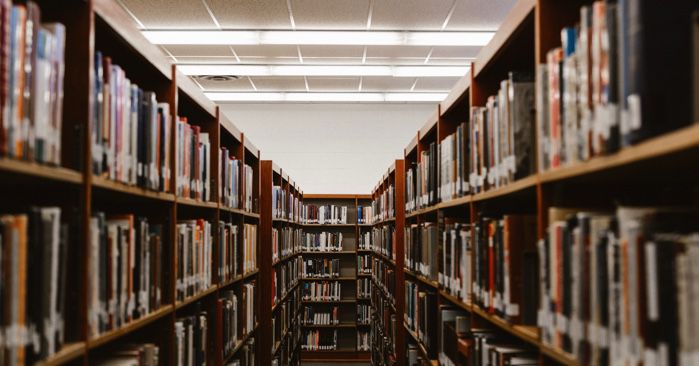Multi-User Mode, a feature built into QuickBooks accounting software allows multiple users to access the company file at once. You should note that each user who wants to access the company file or use the multi-user mode within QuickBooks must have a QuickBooks license. It is complex software that can be prone to errors and glitches. Users are less likely to encounter glitches such as multi-user mode not functioning.
When the user attempts to launch a company file on another computer, they encounter this issue with QuickBooks desktop multiuser mode. The screen will display the error message “Quickbooks multiuser mode not working”
Why is QuickBooks Multi-User Mode not Working?
The reason behind the quickbooks multi user mode not working errors:
- It is possible that QuickBooks cannot be installed on your server.
- It is possible that the hosting settings are not correctly configured.
- It is possible that the firewall or antivirus does not allow communication between users computers.
- The database server is not opening the QuickBooks company file
- Windows file permissions weren’t set correctly
How do I fix a “Multi-User Mode not Working Error?”
Step 1 – Use QuickBooks Database Server Manager
- Start by opening QuickBooks Database Server Manager from the server computer.
- Type “Database” in the Start menu
- If the folder location cannot be found, you can use the Browse option and navigate to the folder that contains the company files.
- Next, click the OK button. Click the Scan button to continue.
The firewall permissions can be repaired if the above steps are followed exactly.
The user must now check if the multi-user mode is working properly. Users should continue to the next step if they are not satisfied with the results.
Step 2 – Check the Host Mode on each User Computer
- Next, open the QuickBooks File menu from the user computer. Next, open Utilities.
It is important to note that Host Multi-User Access may appear on the list. This is simply a sign that the computer hosting the company file is not the one they are using.
- If Stop Hosting Multi-User Access appears on the list then one must disable hosting and enable QuickBooks single-user mode.
- After confirming that all users are in hosting mode, scan the computer for any QuickBooks multi-user mode, not working errors.
Step 3 – Check if QuickBooks services are running
You must ensure that QuickBooks DBXX, where XX represents the year of QuickBooks), and QBCF Monitor Service are running on your server computer. Follow the following steps to enable multi-user mode for QuickBooks services.
1. Start the first step by entering “services.msc” in the Windows search bar. Press the Enter key to continue.
2. You will see the QuickBooks DBXX service in the Services window. These steps will help you if it does not appear:
- Verify that the database manager is properly installed on your server
- Keep an eye out for the latest quickbooks database server manager. The Manager is also upgraded every year following the installation of QuickBooks Desktop.
- If the entire program is being run on the computer, it is necessary to make sure that hosting is enabled on your server.
3. Next, double-click the QuickBooks DBXX server. After the service is started, you will see either a Running or Start option.
4. Next, click ‘Restart QuickBooksDBXX’ to fix any failures that occur under the Recovery tab.
5. For the QBCF Monitor Service, simply repeat the above points 1,2,3, 4, and 5.
After following the above steps, the user will need to open QuickBooks multi-user mode on each work computer. This is done to verify if the “QuickBooks multi-user mode not working” issue has been solved.
If the problem persists, and an error message appears on the screen, the user should check his or her membership to QuickBooks DBXX. The membership service must have all required permissions and should be part of the administrator group.
Step 4 – Make sure that can be sent data by QuickBooks
1. The following steps are required to find the solution:
- You can start by setting up antivirus software and firewall settings.
- Multi-user mode not working issues can be caused by a firewall. The user will need to manually create all exceptions in the firewall. This should only be used for data transmission ports that QBe uses.
- The antivirus must be reconfigured to fix the problem if the error is caused by it.
2. The second step in this solution is file path testing. This will verify that QuickBooks can communicate with the server.
You can follow the below steps:
- Click on the Enter button and enter the name of the server in the Run command section.
- Then, navigate to the shared folder on the server using the UNC path (Universal Naming Convention).
- Use the UNC path for access to your QuickBooks company file.
Step 5 – Create a new company folder
- To make this step work, the user must create a folder for the company file. This must be done on the host computer.
- Allow windows to have access permissions to the folder after you’ve set it up. This is necessary to allow files from the company to be shared between systems.
- Copy the.qbw file into the new folder. Finally, check to see if the company file is in multiuser mode. If the file opens successfully, it is likely that QuickBooks multiuser mode has been enabled.
read more: mbc2030